|
本教程将为你详细演示如何在Microsoft Visual Studio中运用 DevExpress Reports 创建数据识别报表。你将会学到如何绑定报表到数据,编辑报表栏,以及如何使用 Field List 面板添加报表。 添加报表1、运行Microsoft Visual Studio 2010, 2012 or 2013。 2、新建一个项目,创建一个Windows Forms应用程序。 3、在 Projet 菜单下,选择Add New Item...(或者按下Ctrl+Shift+A快捷键): 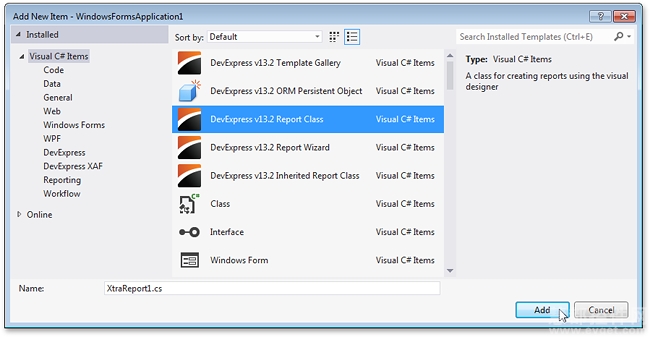
在上面的对话框中选择XtraReport Class v13.2并单击Add,这样就可以添加一个新的报表到项目中。 创建数据对象并绑定报表4、在本例中,报表的数据来自于Northwind数据表的Categories。创建一个数据源然后在设计时将它分配给报表,首先选中一个报表: 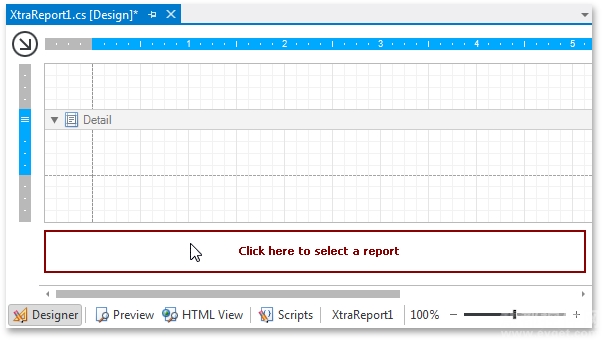
5、打开Properties窗口,然后在报表的 XtraReportBase.DataSource 属性编辑器单击 Add Project Data Source...: 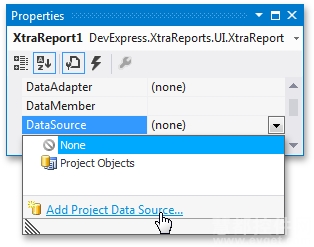
6、在弹出的对话框中选中一个数据源,这里选择Database,然后单击Next: 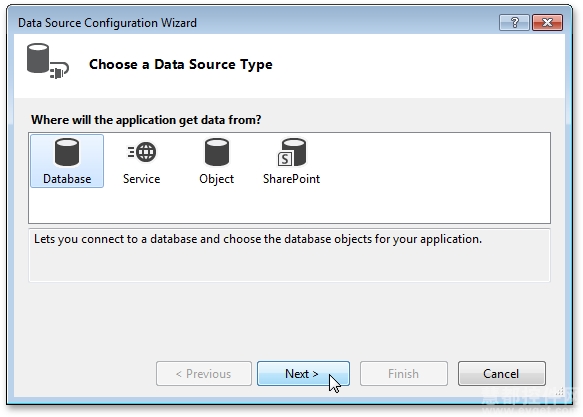
7、接下来指定 Northwind Traders(nwind.mdb)路径: 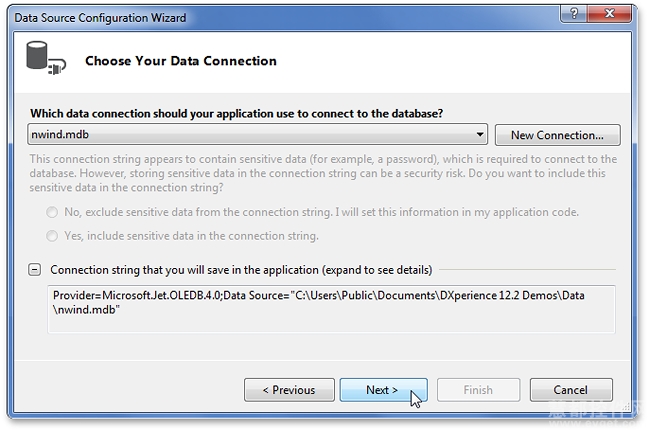
8、是否保存连接字符串选择Yes: 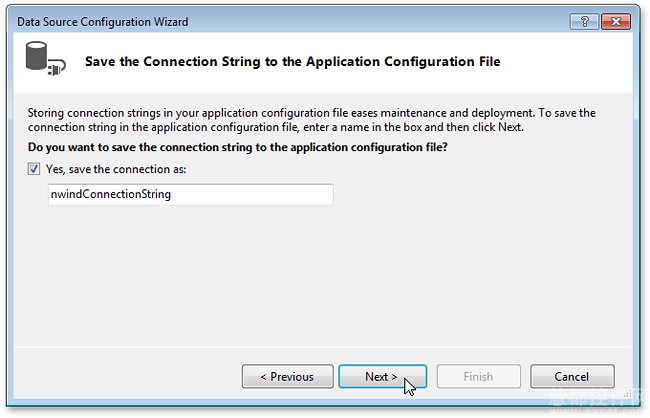
9、在要获取的数据表对象下面选中Categories,最后单击Finish即可。 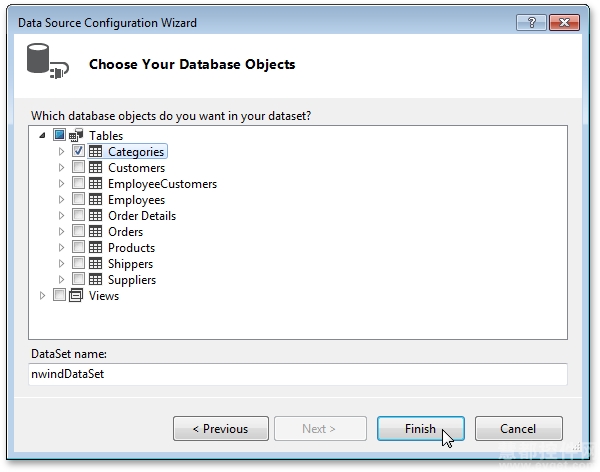
10、以上步骤完成之后,就会在报表设计器中生成两个.NET组件:nwindDataSet1 和categoriesTableAdapter。报表会自动部署 XtraReportBase.DataAdapter 和 XtraReportBase.DataSource属性给这两个新创建的数据对象。这里注意, XtraReportBase.DataMember属性也自动部署给了Categories。 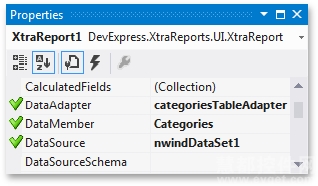
这样报表就绑定给了数据。接下来再跟大家演示一下如何自定义报表的布局,并制定为报表控件提供数据的字段。 自定义Report Bands11、单击报表设计器的左上角以弹出智能标签,选择Edit and Reorder Bands... : 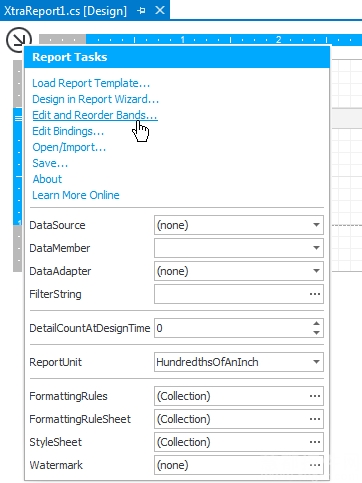
12、在弹出的Report Editor对话框中,删除PageHeader band(因为这对报表来说不是必须的)并添加ReportHeader band。这里注意,你也可以使用Report Editor去更改其他报表带的设置: 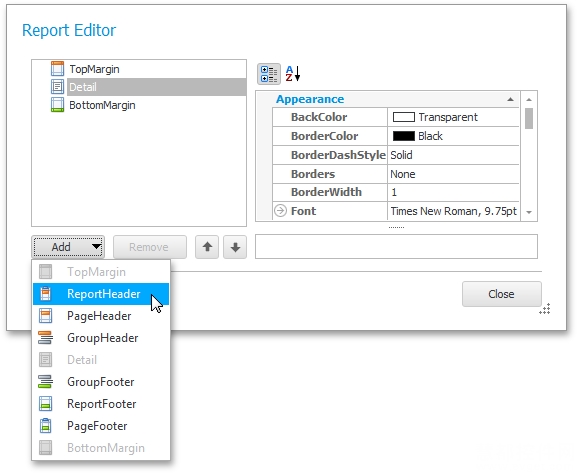
添加Data-Bound Controls13、下面再设置一下报表的布局。首先,从工具条中拖放一个XRLabel控件到Report Header band,设置它的Text为Fall Catalog。 14、创建两个标签到CategoryName 和 Description数据字段。这一步非常简单,只需要将相应的数据字段从Filed List tree中拖放到报表的Detail band中。创建一个XRLabel控件绑定到Description数据字段: 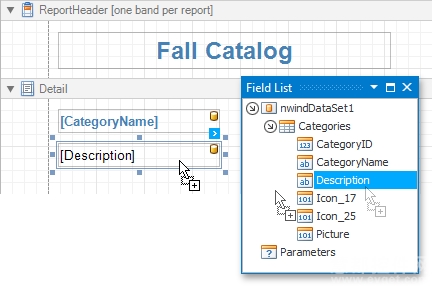
15、右键单击 Field List 的Picture,然后将其拖到Detail band中。选择列表中的XRPictureBox。 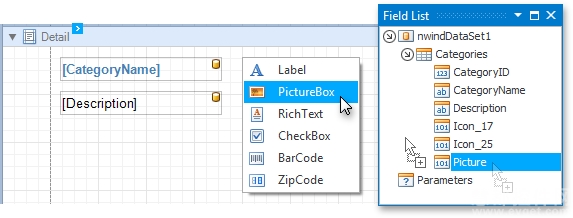
16、向报表中添加一个页面编号。从工具条DX.13.2: Report Controls中将 XRPageInfo 项拖到PageFooter band中: 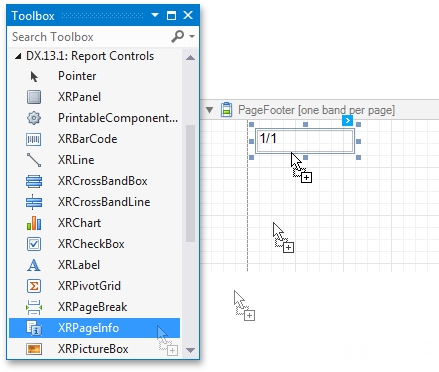
17、你还可以通过 XRPageInfo.Format 属性更改页面编号的格式,如设置属性的值为Page {0} of {1}: 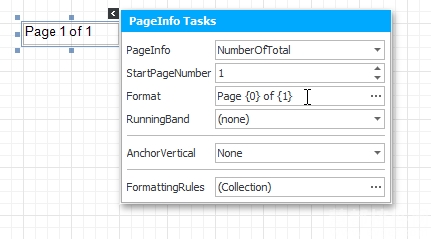
这样,一个数据识别的报表就创建完成了。在 Report Explorer 中可以看到报表的结构,绑定的控件会以黄色数据库图标进行显示: 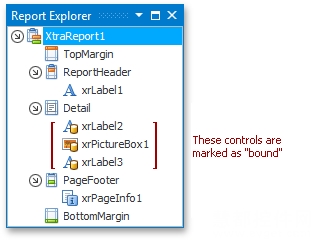
2016移动图表巅峰论坛,国际技术大牛一起在线实时交流
|