自定义 窗口是在运行时刻定制 bars 的控制中心。 本主题描述了如何在运行时刻调用它,并列出了提供给最终用户的功能。
 调用“自定义”窗口
调用“自定义”窗口
可以在代码中调用 自定义 窗口,使用 BarManager 的 BarManager.Customize 方法或任意弹出式菜单的 PopupMenu.Customize 方法进行调用。 后面的方法激活弹出式菜单编辑器和 自定义 窗口 (如果它还没有被激活)。
最终用户可以通过多种方式来调用 自定义 窗口。 注意,此功能仅当 BarManager.AllowCustomization 属性被设置为 true 时可用。
-
使用 Bars 菜单。 BarManager.AllowShowToolbarsPopup 属性必须被设置为 true 来允许使用此菜单。 最终用户可以使用鼠标右键单击任一工具栏,并从上下文菜单中选择 Customize(自定义)... 项。 下图演示了如何执行此操作。
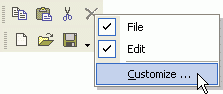
-
使用 快捷自定义菜单。 把 BarManager.AllowQuickCustomization 属性设置为 true 来允许使用此菜单。 最终用户可以单击工具栏末端的下拉箭头按钮,并从上下文菜单中选择 Customize(自定义)... 项。 下面的插图展示了如何执行此操作。
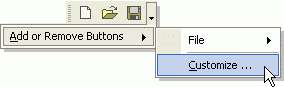
- 使用鼠标右键单击 停靠控件 的未被已停靠 bars 占据的区域。
要获得更多关于最终用户可用的上下文菜单的信息,请参阅 最终用户功能: 使用上下文菜单 主题。
 “自定义”窗口的“工具栏”页面
“自定义”窗口的“工具栏”页面
下面的插图展示了 工具栏 页面的外观。
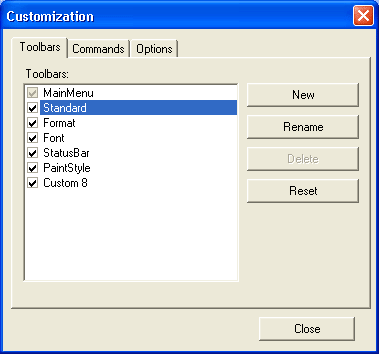
可以使用在 bar 名称前显示的复选框来控制相关 bars 的可视性。 位于此页面中的按钮的功能在下表中进行描述:
- New(新建) 新建一个空白工具栏。 一个对话框窗口被调用,提示输入新建工具栏的名称。 可以从“自定义”窗口的 Commands(命令) 页面,或者从其他工具栏中把 links 拖放到新建的工具栏中。 请参阅 最终用户功能: 使用拖放操作 主题来获得如何执行此操作的细节。
- Rename(重命名) 调用一个对话框来重命名被选中的 bar。 此按钮仅用于那些 BarOptions.AllowRename 选项已被激活的 bars。
- Delete(删除) 删除选中的 bar。 此按钮仅用于那些 BarOptions.AllowDelete 选项已被激活的 bars。
- Reset(重置) 重置选中的 bar。 在重置 bar 之前,将显示一个确认对话框。 如果确认要重置,则此 bar 恢复为设计应用程序时的外观。
 “自定义”窗口的“命令”页面
“自定义”窗口的“命令”页面
在下图中显示了 Commands(命令) 页面。
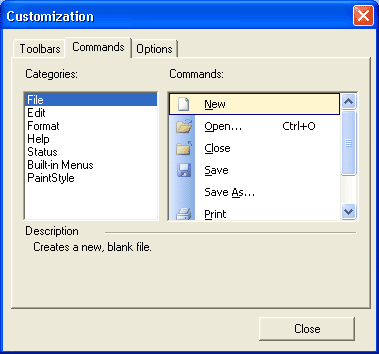
Commands(命令) 页面用于查找所需的项,并把它们拖放到工具栏或弹出式菜单中来创建 links。 可以单击左侧列表框中的类别来显示所需类别的内容。 当所需的项被找到时,就可以把它拖放到工具栏、子菜单或弹出式菜单中。 请参阅 最终用户功能: 使用拖放操作 主题来获得关于如何执行此操作的细节。
注意: 必须调用弹出式菜单的 PopupMenu.Customize 方法来调用弹出式菜单编辑器。 此编辑器允许定制弹出式菜单的 links。
 “自定义”窗口的“选项”页面
“自定义”窗口的“选项”页面
下面的插图展示了 Options 页面的外观。
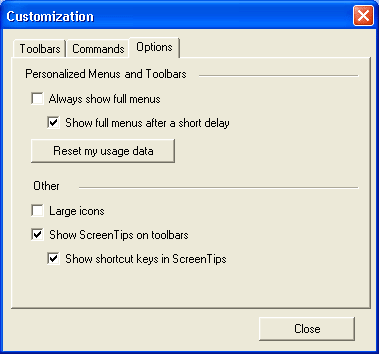
在此页面中最终用户可用的控件在下表中进行描述:
- Always show full menus(显示全部菜单) 如果勾选,则禁用最近使用项机制。 否则,初始菜单仅显示最近使用过的项。
- Show full menus after a short delay(短暂延迟后显示全部菜单) 如果勾选,则在短暂延迟之后显示全部菜单项。 否则,仅有最近使用过的项被显示,直到鼠标指针停留在展开箭头上。 当 Always show full menus(显示全部菜单) 复选框被勾选时,此设置不起作用。
- 重置使用数据 重置菜单项的选中参数。 在单击此按钮之后,在设计时刻标记为最近使用的 links 被显示在菜单内,其他 links 则被隐藏。
- Large icons(使用大图标) 如果选中, bar items 的图标被放大两倍绘制。
- Show ScreenTips on toolbars(显示关于工具栏的屏幕提示) 如果勾选,则显示 links 的屏幕提示。
- Show shortcut keys in ScreenTips(在屏幕提示中显示快捷键) 如果勾选,指派给 links 的快捷键被显示在屏幕提示中。 如果 Show ScreenTips on toolbars(显示关于工具栏的屏幕提示) 复选框没有被勾选,则此设置不起作用。







