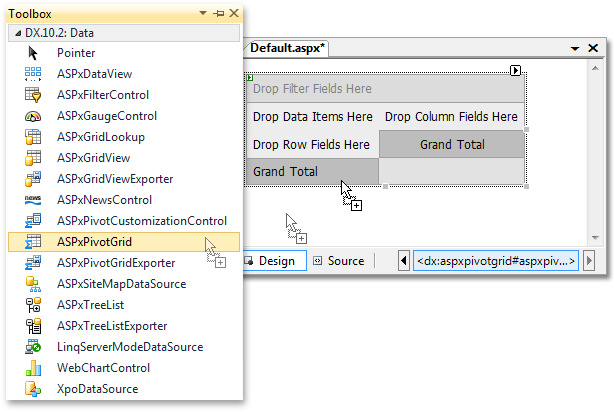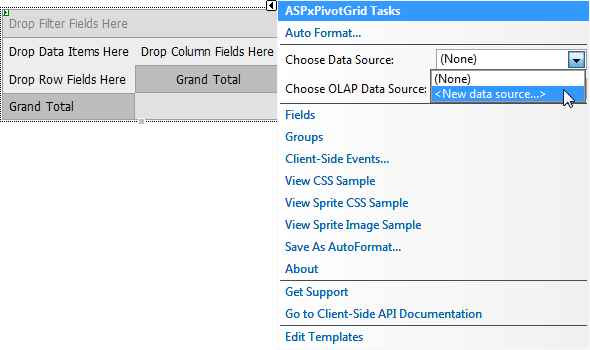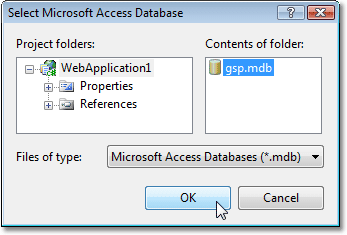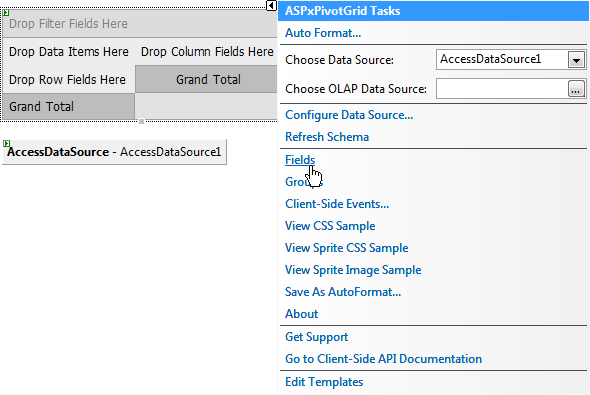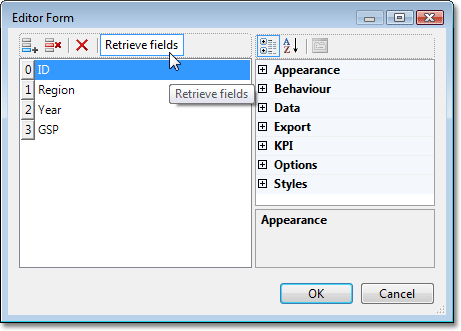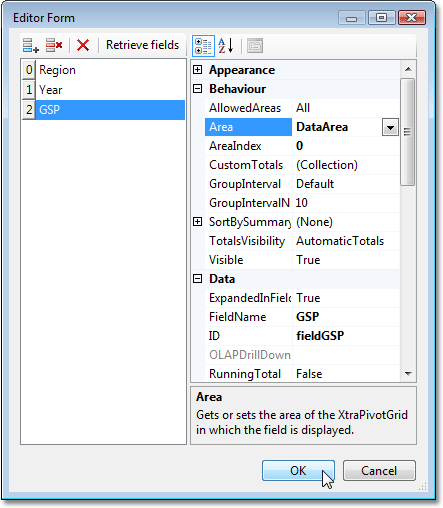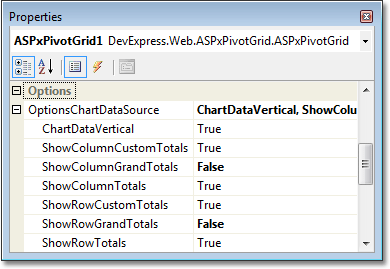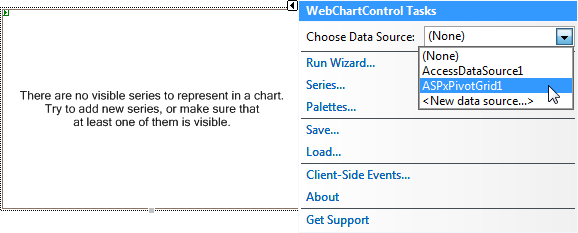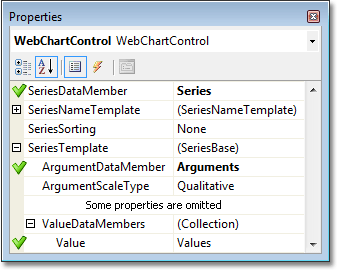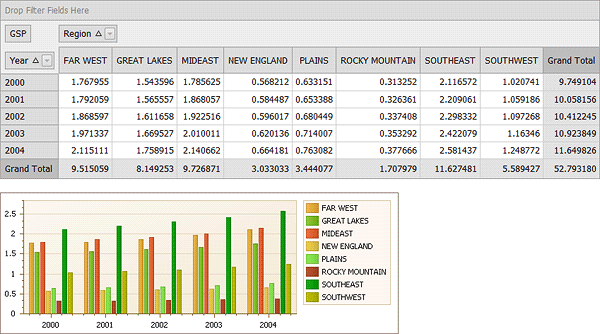本指南描述了如何创建有两个被链接控件的网页: 一个被绑定到数据源的 ASPxPivotGrid 控件,以及一个被绑定到此透视网格的 WebChartControl 控件。
注意,为了在 callbacks 期间同步两个控件,应该把它们放置在一个 ASPxCallbackPanel 内,并禁用它们的 EnableCallbacks 属性。
本指南由下列部分组成。
 把透视网格绑定到数据
把透视网格绑定到数据
-
新建一个或者打开现有的 ASP.NET Web 应用程序 (Visual Studio 2005、2008 或 2010)。
-
把 ASPxPivotGrid 控件从 DX.10.2: Data 工具箱 标签页中拖放到网页上。
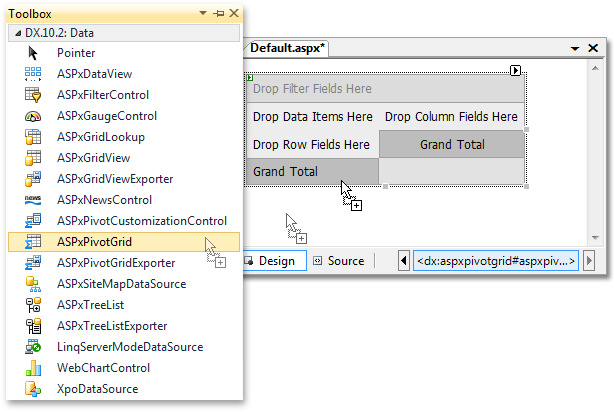
-
为了把透视网格绑定到数据库,单击它的智能标记,并在被调用的操作列表中,展开 Choose Data Source(选择数据源) 项的下拉菜单。
然后,单击 New data source(新建数据源)... 链接。
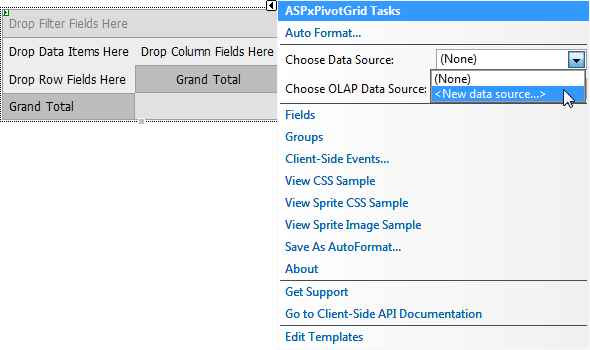
-
然后,继续 Data Source Configuration Wizard(数据源配置向导) 的步骤,以便于连接数据源。 在本例中,我们将使用被复制到应用程序目录中的 gsp.mdb 数据库文件 (与 XtraCharts 套件安装一起提供)。
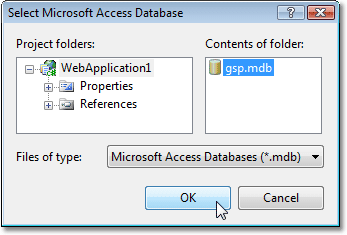
-
在连接到数据源之后,再次单击透视网格的智能标记,并在操作列表中,选择 Fields(字段) 项。
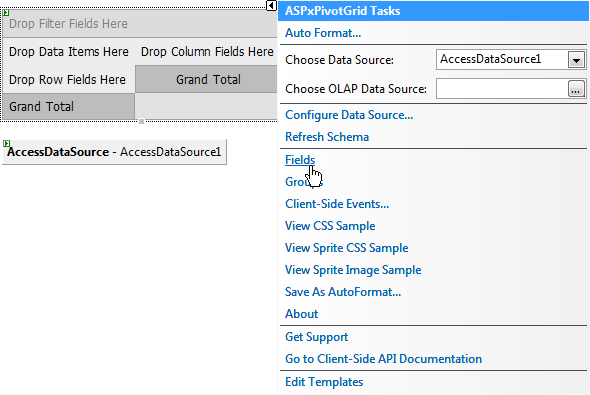
-
在被调用的对话框中,单击 Retrieve fields(取回字段) 按钮,并从获得的字段中移除 ID 字段,因为在本项目中不需要此字段。
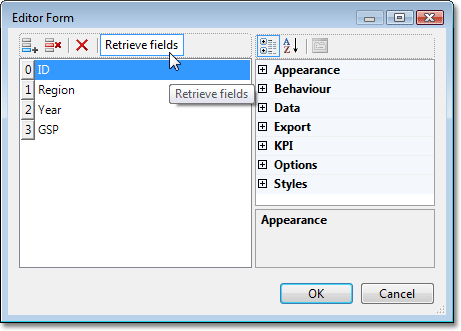
-
然后,指定每个字段的 Area 属性。 特别是:
- 对于 Region 字段,把此属性设置为 ColumnArea;
- 对于 Year 字段,把此属性设置为 RowArea;
- 对于 GSP 字段,把此属性设置为 DataArea。
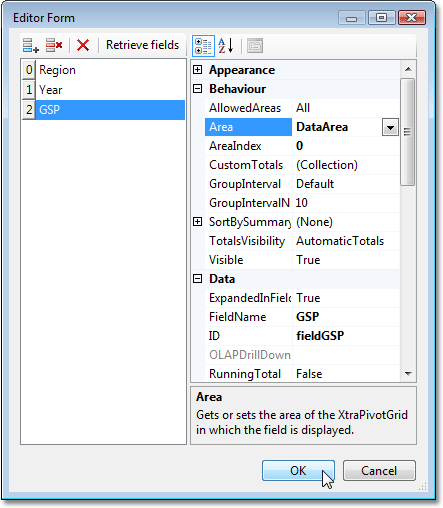
为了关闭对话框并应用更改,单击 OK 按钮。
-
为了避免在透视网格和图表中显示总计,可以通过 PivotGridWebOptionsChartDataSource.ShowColumnGrandTotals 和 PivotGridWebOptionsChartDataSource.ShowRowGrandTotals 属性来关闭其显示。
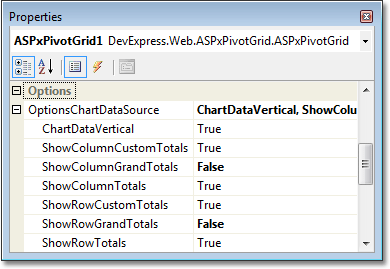
现在,透视网格已经成功地被绑定到数据,只剩下创建要绑定到透视网格的 Web 图表了。 在本指南的下一部分说明了这一点。
 把图表绑定到透视网格
把图表绑定到透视网格
 查看运行结果
查看运行结果
现在,WebChartControl 已经被成功地绑定到 ASPxPivotGrid。 运行此应用程序,并查看结果。
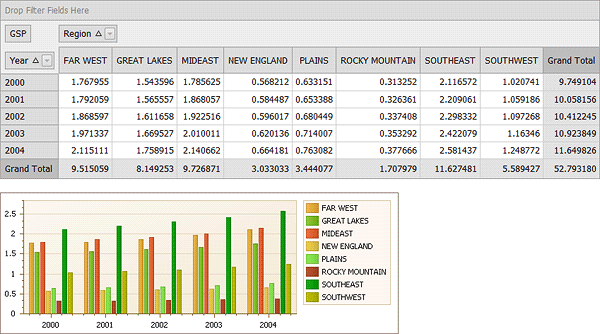
注意,在浏览器中筛选透视网格的列和行之后,会立即影响所链接的图表。
 参阅
参阅
 Show Me
Show Me