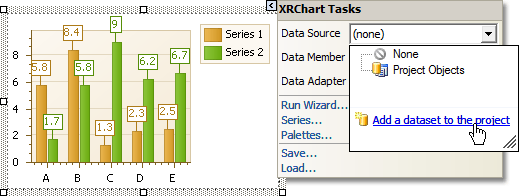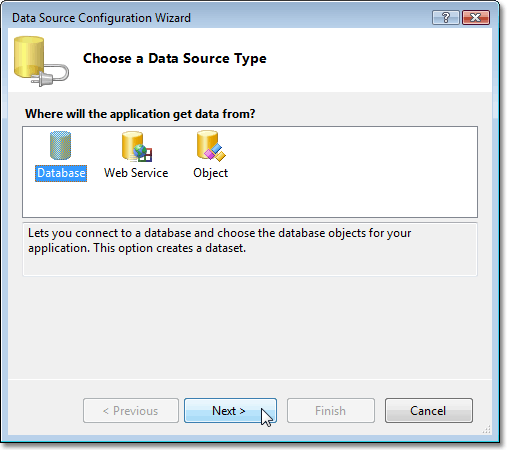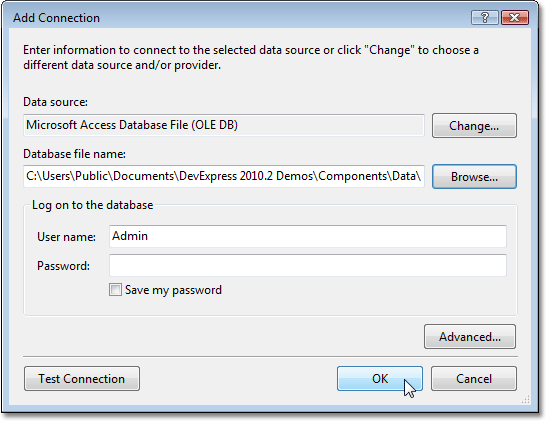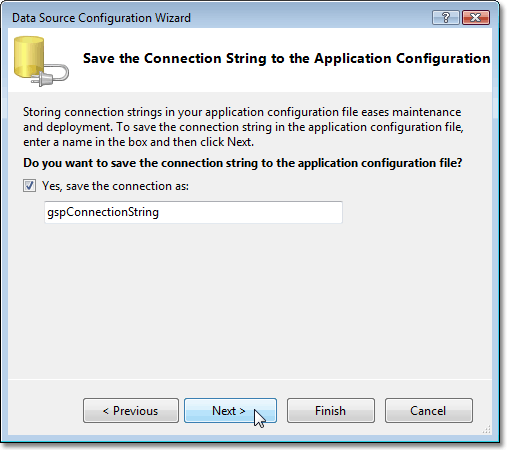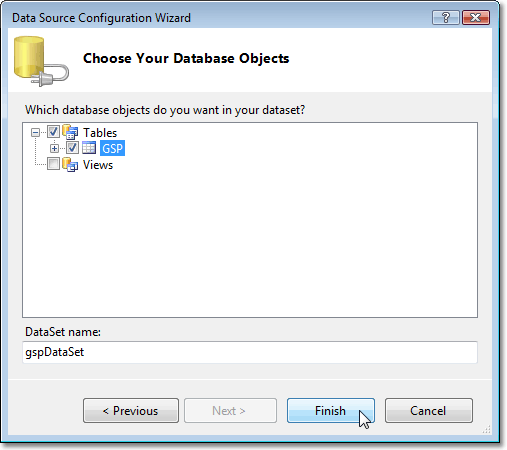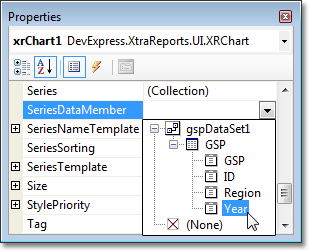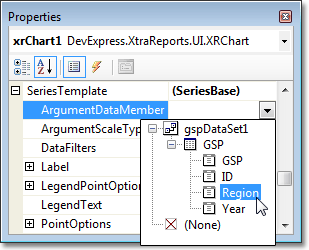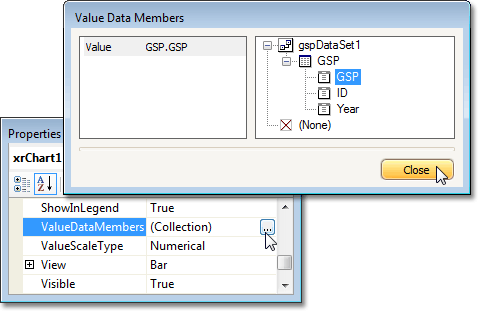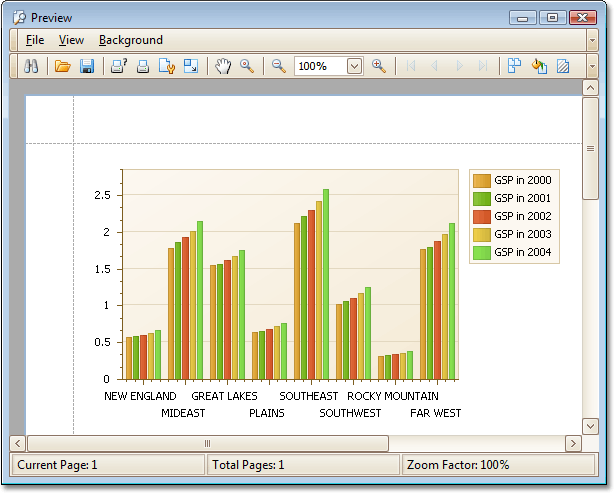本指南描述了有 XRChart 图表控件的报表的创建步骤,该图表控件被绑定到数据。 在本例中,通过使用 系列模板 的图表,所有系列都将被自动创建,系列模板为所有系列指定了公共数据绑定属性。
这是可行的,因为所有系列的数据 (系列名称及系列点的参数和取值) 都被存储在相同的数据表中。 此外,在本例中,所有被创建系列的系列视图类型和某些其他设置都是相同的。
在本例中,我们使用 Gsp 数据库 (与 XtraReports 套件安装一起提供的 gsp.mdb 文件) 的 "GSP" 表。 该表包含某些 US 地区的 Gross State Product (GSP) 统计数据。
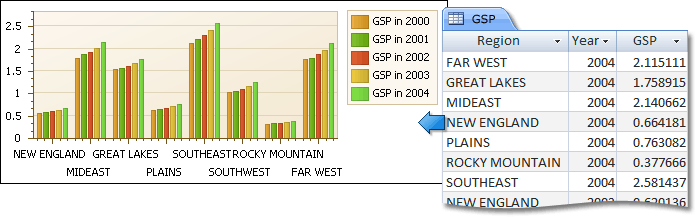
要把数据绑定图表添加到报表中,则执行下列操作。
 创建应用程序并添加图表
创建应用程序并添加图表
-
启动 MS Visual Studio (2005、2008 或 2010),并且新建一个或者打开一个现有的 Windows 窗体应用程序。
-
添加新空白报表 到项目中。
-
把 XRChart 控件从 DX.10.2: Report Controls 工具栏标签页中拖放到 Detail(细节) 带区。 要获得更多关于此控件的信息,请参阅 图表概述 主题。
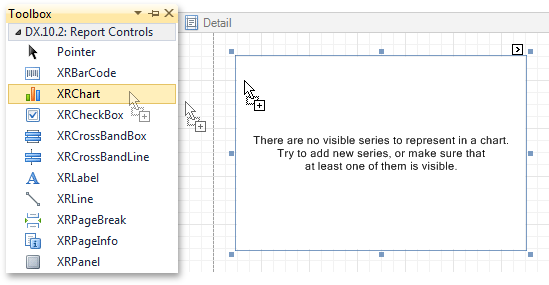
 注意 注意 |
|---|
注意,在这种情况下 Chart Wizard(图表向导) 将可能被调用 (如果启用了它的 “Show wizard every time a new chart is added[每当添加新图表时都显示向导]” 选项)。 在本例中,我们不需要使用向导,因此单击 取消(Cancel) 按钮来关闭向导窗口,并开始人工定制 XRChart。 |
 把图表绑定到数据
把图表绑定到数据
-
为创建该图表的数据源,选中 XRChart 控件,并调用它的 智能标记。 然后打开 XRChart.DataSource 属性的下拉列表并单击 Add a dataset to project(添加数据集到项目中) 链接。
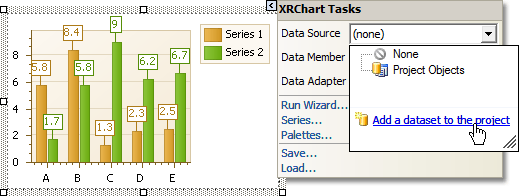
-
此时会弹出一个允许选择绑定数据源的对话框。
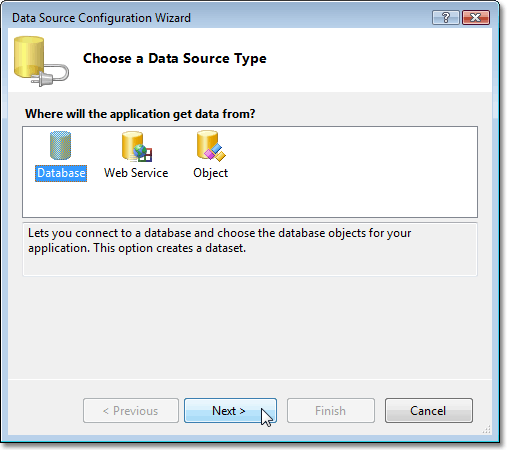
选择 数据库(Database) 类型,单击 下一步(Next) 按钮。
-
在接下来的页面中,指定 GSP 数据库的路径。 要这样做,则单击 New Connection(新建连接) 按钮,在弹出的“添加连接”对话框中,把 Microsoft Access Database File (OLE DB) 设置为数据源,单击 Browse(浏览) 按钮并在硬盘上找到 gsp.mdb 文件 (gsp.mdb 文件位于 DevExpress 演示 的安装目录中)。
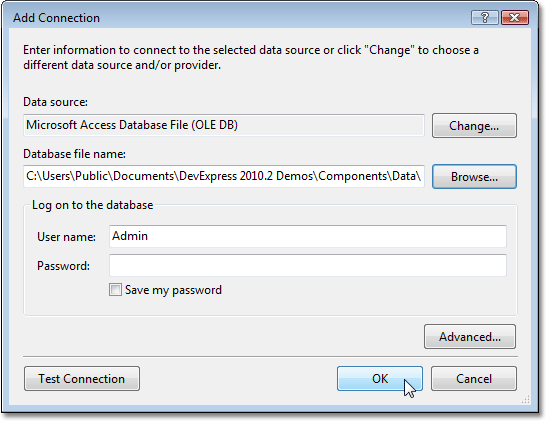
单击 确定 按钮 (关闭“添加连接”对话框),然后单击 下一步(Next) 按钮。
 注意 注意 |
|---|
如果询问您是否把数据文件复制到项目中,那么请单击 否。 |
-
同样,在接下来的页面中单击 下一步(Next) 按钮,此页面询问是否把创建的连接字符串保存到配置文件中。
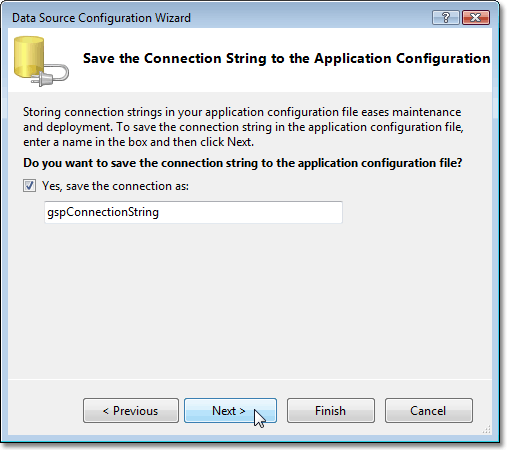
-
下一个页面允许你选择需要从数据库中获取哪些表。 选中 "GSP" 表并单击 Finish(完成) 按钮。
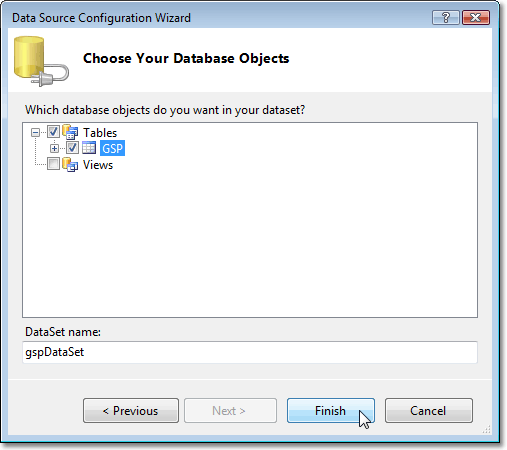
在执行上述步骤之后,gSPBindingSource 对象就被指派到 XRChart.DataSource 属性、并且 gSPTableAdapter 对象被指派到 XRChart.DataAdapter 属性。 这意味着 XRChart 已被绑定到数据。
 注意 注意 |
|---|
要确保在执行完这些步骤之后,根报表的 XtraReportBase.DataSource 属性被设置为 null (在 Visual Basic 中为 Nothing)。 如果此属性偶然被设置为相同的数据源,由于已经被指派到 XRChart 控件,因此报表的细节带区将被打印与数据源中的行数相同的次数。 |
 指定系列数据成员并调整系列模板
指定系列数据成员并调整系列模板
 定制图表
定制图表
- 调整系列名称模板
在默认情况下,由图表使用其 XRChart.SeriesDataMember 属性值自动生成的每个系列的名称、都直接从绑定数据源中适当的数据字段中获取。 但是,也可能需要添加一些前缀或后缀到这些名称。 因此,可以定制 SeriesNameTemplate 对象 (由 ChartControl.SeriesNameTemplate 属性返回),从而把一些文本添加到每个系列名称的开头或结尾。 例如,把 SeriesNameTemplate.BeginText 属性设置为 "GSP in "。
- 定制系列标签
把 SeriesTemplate.Label.Visible 属性设置为 False 来隐藏所有系列点的标签,并防止图表被众多的重叠标签塞满。
- 定制坐标轴标签
最初,所有坐标轴标签 (在本例中显示 US 地区名称) 都被调整并且重叠,那样图表的外观就不专业。 要避免此问题,则选中 X-轴 (也可通过 ChartControl.Diagram.AxisX 属性访问),并把它的 Label.Staggered 属性设置为 True。
如有需要,还可以定制图表的其他许多属性,此处不再赘述。
 查看运行结果
查看运行结果
在下面的插图中显示了结果。
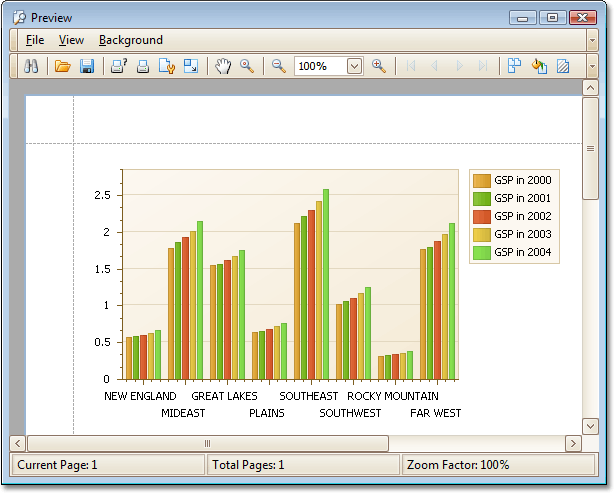
 参阅
参阅
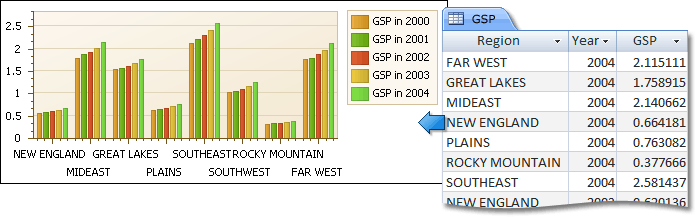








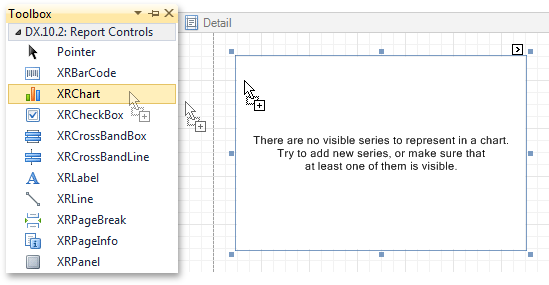
 注意
注意