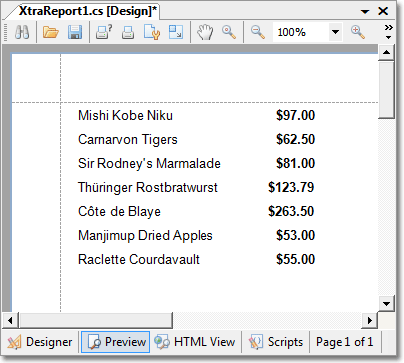本指南演示了在 Visual Studio 设计时刻如何 有条件地 筛选报表数据。 要查看总说明,请参阅 附条件的格式设置。
有条件地筛选数据,则执行下列操作。
-
启动 MS Visual Studio (2005、2008 或 2010),并且新建一个或者打开一个现有的 Windows 窗体应用程序。
-
添加新空白报表 到项目中。
-
绑定报表 到 Northwind 示例数据库 (与 XtraReports 安装一起提供的 nwind.mdb 文件) 的 "Products" 表。
-
把 ProductName 和 UnitPrice 字段从 Field List (字段列表) 窗口中拖放到报表的 Detail(细节) 带区。
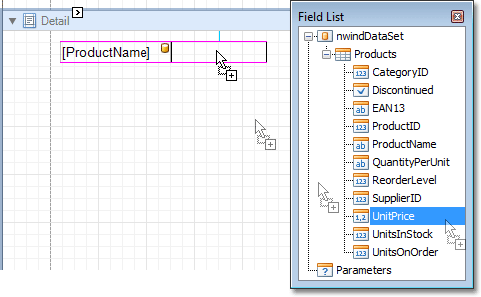
-
单击 Detail 带区的 智能标记,并在操作列表中单击 XRControl.FormattingRules 属性的省略号按钮。
然后,在被调用的 Formatting Rules Editor(格式设置规则编辑器) 中单击 Edit Rule Sheet(编辑规则表)... 按钮。
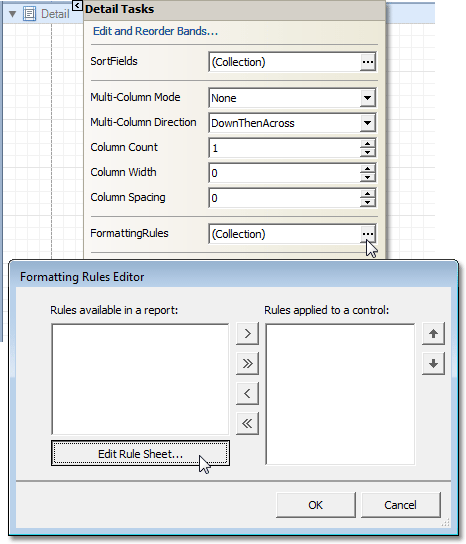
-
在被调用的 Formatting Rule Sheet Editor 中单击
 ,从而新建一个格式设置规则。 把此规则的 Visible 属性设置为 false。
,从而新建一个格式设置规则。 把此规则的 Visible 属性设置为 false。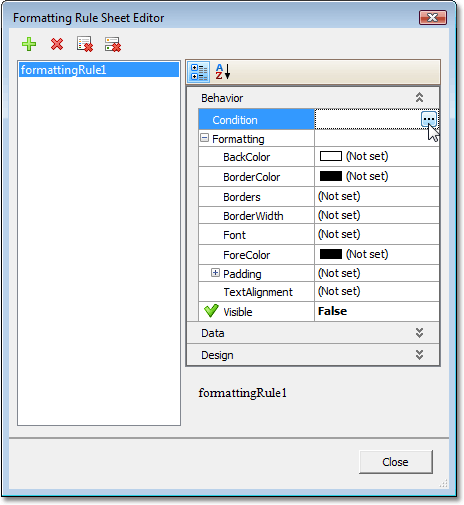
然后找到 FormattingRule.Condition 属性,并单击它的省略号按钮。 Condition Editor(条件编辑器) 将出现。
-
在此对话框中,为规则指定一个 Boolean 表达式 (例如 [UnitPrice] <= 50)。 意思是 UnitPrice 数据字段小于或等于 50 的对应数据行将被隐藏。
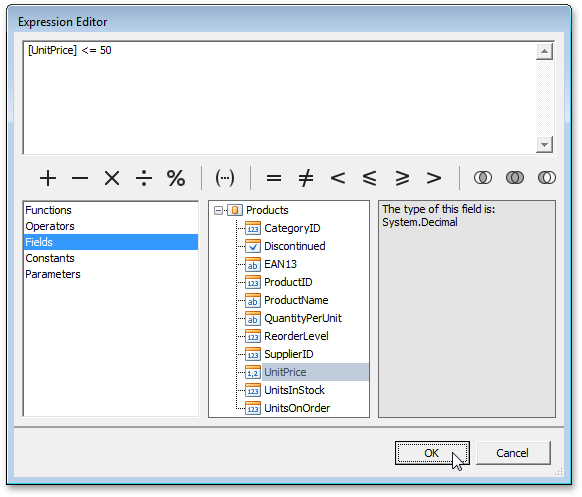
单击 OK 按钮,保存更改并关闭对话框。 然后,单击 Close 按钮退出 Formatting Rule Sheet Editor。
-
现在,在 Formatting Rules Editor 中可以看到所创建的规则 (命名为 formattingRule1),使用对话框中间的箭头按钮,把它移入右侧的“活动”规则。
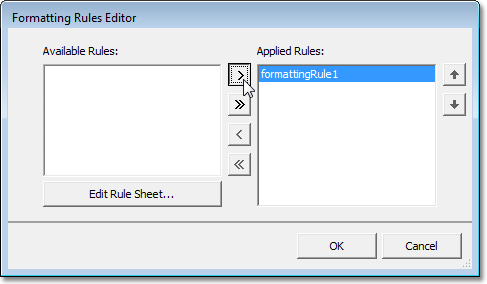
此外,还可以使用对话框右侧的向上和向下箭头按钮,来定制格式设置规则的优先级。 那样,就以列表中相同的顺序来应用这些规则,列表中最后一条规则有最高的优先级。
现在报表已经就绪。 切换到 Preview 标签页 并查看结果。