下面的示例演示了如何创建有多个被放置在各个面板中的系列的图表。
为了简化起见,在本指南中,人工设置图表系列的数据。 但是,在现实的图表中,可以使用其他任何数据源类型。
本主题由下列小节组成:
 创建图表并提供数据
创建图表并提供数据
-
启动 MS Visual Studio (2005、2008 或 2010),并且新建一个或者打开一个现有的 Windows 窗体应用程序。
-
把 ChartControl 拖放到窗体上。 注意,在这种情况下,“图表向导”可能会被调用 (如果启用了向导的“Display a wizard every time a new chart is added[当添加新图表时显示向导]”选项)。 在本例中,我们不需要使用向导,因此单击 Cancel(取消) 按钮关闭向导窗口,并且人工定制 ChartControl。
 注意
注意要使 ChartControl 占用整个父窗体,则把它的 Dock 属性设置为 Fill。
-
在 属性 窗口中,找到 Series 项并单击它的省略号按钮。 Series Collection Editor(系列集合编辑器) 对话框将被调用。
在该对话框中,单击 Add(添加)... 按钮,从而新建一个 条形 视图类型的系列。 然后,单击 Copy(复制) 按钮两次,从而再新建两个类似的系列。
指定这些系列的数据,如下表所示。
Argument
Series 1 value
Series 2 value
Series 3 value
1 1 3 2 2 2 1 3 3 3 2 1 为了应用更改,单击 Close(关闭) 按钮。
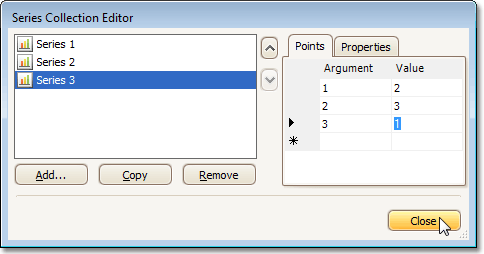
 创建并定制窗格
创建并定制窗格
-
选中图表中的 Series2 元素。 然后,调用 Series2.View.Pane 属性的下拉列表,并单击其中的 New Pane(新建窗格) 按钮。 现在,一个新窗格 (命名为 Pane1) 被创建,并且选中的系列被放置在其中。

为 Series3 重复此操作过程,以便于把它放置在 Pane2 中。
-
选中 DefaultPane 元素,并把它的 XYDiagramPaneBase.Weight 属性设置为 1.5、把 XYDiagram2D.PaneLayoutDirection 属性设置为 Horizontal、把 XYDiagram.Rotated 属性设置为 true、把 XYDiagram2D.PaneDistance 属性设置为 5。
-
选中 X 轴 元素。 在 属性 窗口中,找到 VisibleInPanes 属性,并单击它的省略号按钮。 在被调用的 Axis Visibility(轴可视性) 对话框中,勾选 DefaultPane 项,以便于只有当前轴被显示在默认的窗格中。
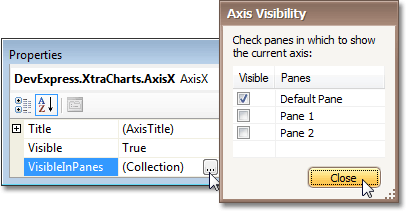
此外,对于 X 轴,还可以把 Axis.Reverse 属性设置为 true,以便于从上至下以降序方式显示参数。
 查看运行结果
查看运行结果
在下面的插图中显示了完整的图表。








