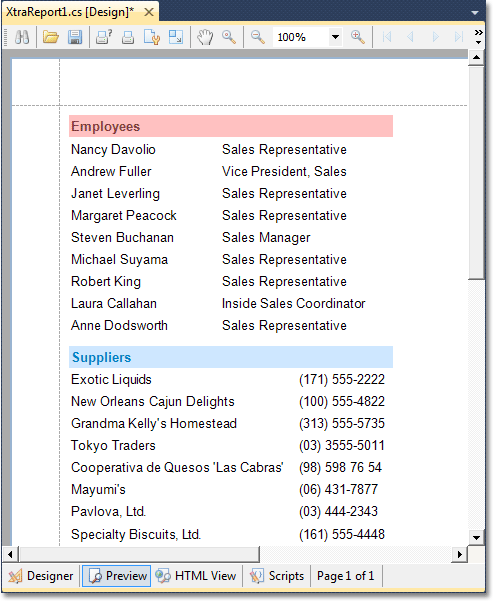本指南演示了如何把报表绑定到多个不同的数据源。 为了完成此任务,使用了两个 DetailReport(从报表) 带区,每个带区都被绑定到各自的数据源,从而在一个报表中接连显示两个不同的报表。
要把报表绑定到不同的数据源,则执行下列操作。
-
启动 MS Visual Studio (2005、2008 或 2010),并且新建一个或者打开一个现有的 Windows 窗体应用程序。
-
添加新空白报表 到项目中。
-
为了把一个 DetailReport 带区添加到报表中,使用鼠标右键单击报表界面的任意位置,然后在被调用的菜单中,指向 Insert Detail Report(插入从报表) 并单击 Unbound(不绑定) 子菜单项。

-
为了把带区绑定到数据源,单击它的 智能标记,然后在被调用的操作列表中,展开 Data Source 下拉列表, 并单击 Add Project Data Source(添加项目数据源) 链接。
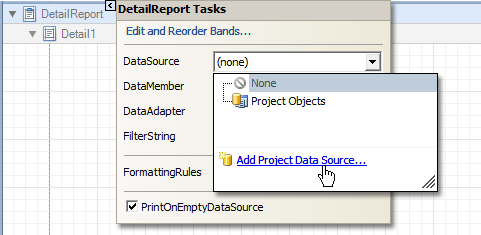
 注意
注意然后,Data Source Configuration Wizard(数据源配置向导) 将全程引领您把数据源指派到带区。 这些步骤类似于在下列主题中描述的那样: 如何: 把报表绑定到 MDB 数据库。
-
在本例中,我们把 DetailReport 带区绑定到 Northwind 示例数据库 (与 XtraReports 安装一起提供的 nwind.mdb 文件) 的“Employees”表。
在执行上述步骤之后,DetailReport 带区的 XRBinding.DataSource 属性被设置为 nwindDataSet1、且 Band.DataBindings 属性被设置为 employeesTableAdapter。 还需要把带区的 XRBinding.DataMember 属性设置为数据集的 Employees 表。
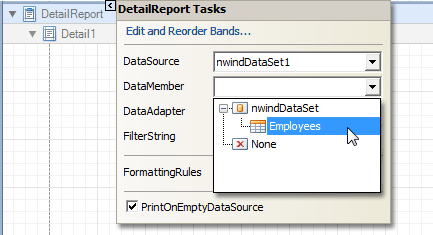
现在,从报表已经被绑定到数据。
-
接下来,创建另一个 DetailReport 带区,并且重复与上面相同的步骤把它绑定到另一个数据源 (Northwind 示例数据库的“Suppliers” 数据表)。
 注意
注意尽管在本例中我们把第二个 DetailReport 带区也绑定到了相同的数据库,但是仍然可以为它选择一个绝对不同的数据源。
-
由于在本例中,我们不需要细节带区来显示任何数据,因此通过把它的 Height 属性设置为 0 来隐藏它。
-
现在,从 Field List(字段列表) 的相应数据集中,把所需要的数据字段拖放到适当的带区中。

现在报表已经就绪。 切换到 Preview 标签页 并查看结果。