本指南演示了在设计时刻如何通过刻度分隔线分割 轴范围。 相关的运行时刻示例,请参阅 如何: 人工把刻度分隔线插入到轴中 (运行时刻示例)。 要查看总说明,请参阅 刻度分隔线。 要学习另一种可选的方式 —— 自动创建刻度分隔线,请参阅 如何: 启用轴的自动刻度分隔线。
本指南由下列部分组成。
 步骤 1-5、新建图表并添加数据
步骤 1-5、新建图表并添加数据
-
启动 MS Visual Studio (2005、2008 或 2010),并且新建一个或者打开一个现有的 Windows 窗体应用程序。
-
把 ChartControl 拖放到窗体上。 注意,在这种情况下,图表向导 可能会被调用 (如果启用了向导的“Display a wizard every time a new chart is added[当添加新图表时显示向导]”选项)。 在本例中,我们不需要使用向导,因此单击 取消(Cancel) 按钮来关闭向导窗口,并人工定制图表控件。
通过在图表控件的智能标记操作列表中单击 在父容器中停靠 项,使图表控件占用整个窗体。
-
为了新增一个图表系列,选中 ChartControl 图表控件,打开它的智能标记,并在任务列表中选择 Series(系列)... 项。 然后,Series Collection Editor(系列集合编辑器) 将被调用。
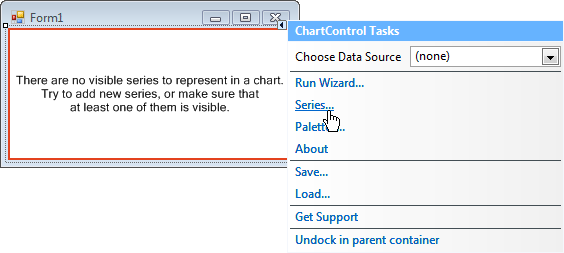
-
此对话框允许把新系列添加到图表中,并设置它们的属性。 单击 Add(添加)... 按钮,并从 视图类型 列表中选择 Bar(条形图) 项。
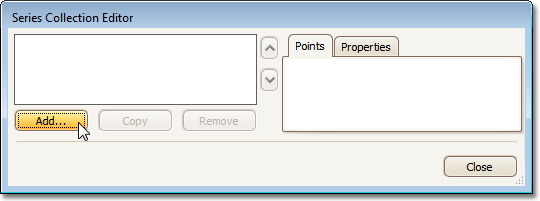
-
为了在本例中使用数据点填充所创建的系列,我们为系列使用下列参数和取值。 这些取值的跨度较大,并且同时表示了个位数、百位数和千位数。
参数
取值
A 5 B 104 C 2006 D 3 E 108 F 2007 G 4 H 105 I 2009
 步骤 6-7、插入并调整刻度分隔线
步骤 6-7、插入并调整刻度分隔线
-
现在,图表的外观如下。

如上图所示的那样,默认的外观没有提供足够的信息量,因为表示千位数的点占用了图像的大部分,较小取值的具体内容则是模糊的。
为了改善外观,我们将把 刻度分隔线 插入到取值轴 (Y 轴) 中,使用特殊的带形来替换两个很少被使用的区间 (个位 - 百位,以及百位 - 千位),并且相应地调整轴范围。
-
要这样做,则选中 Y-轴,并在 属性 窗口中,找到 Axis.ScaleBreaks 属性,并单击它的省略号按钮,从而调用 Scale Break Collection Editor(刻度分隔线集合编辑器)。
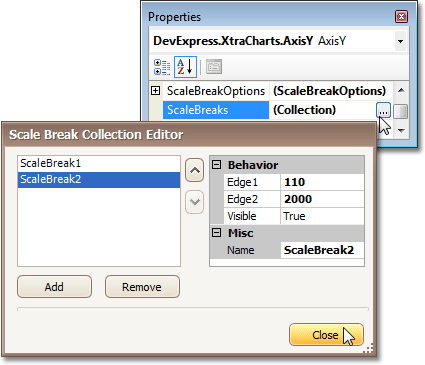
在此对话框中,使用 Add(添加) 按钮创建两条刻度分隔线。 对于第一条刻度分隔线,把它的 ScaleBreak.Edge1 和 ScaleBreak.Edge2 属性分别设置为 10 和 100。 同时,对于第二条刻度分隔线,把这两个属性分别设置为 110 和 2000。
单击 Close(关闭) 按钮,从而退出对话框并应用更改。
我们的目标实现了 —— 刻度分隔线已经被添加到轴。 在下面的插图中显示了结果。
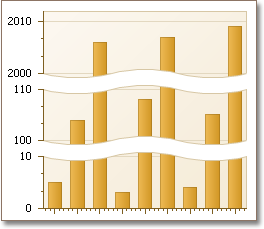
现在,如果需要,可以通过 Axis.ScaleBreakOptions 属性来定制刻度分隔线的 外观。 此属性用于访问下列外观设置 (注意,这些设置同时影响 所有 刻度分隔线,并且不允许个别访问刻度分隔线项)。
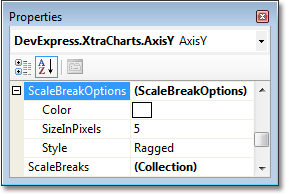
在下面描述了这些选项:
- ScaleBreakOptions.Color 属性,确定刻度分隔线边缘的 颜色;
- ScaleBreakOptions.SizeInPixels 属性,确定刻度分隔线的以像素为单位的 宽度;
- ScaleBreakOptions.Style 属性,允许选择刻度分隔线边缘是 锯齿形、波浪型,还是 直线。







