 XtraGrid 设计器:“Layout(布局)”页面
XtraGrid 设计器:“Layout(布局)”页面
Layout 页面提供了设计时刻功能,允许定制、保存和恢复视图的布局。 在下图中显示了该页面。
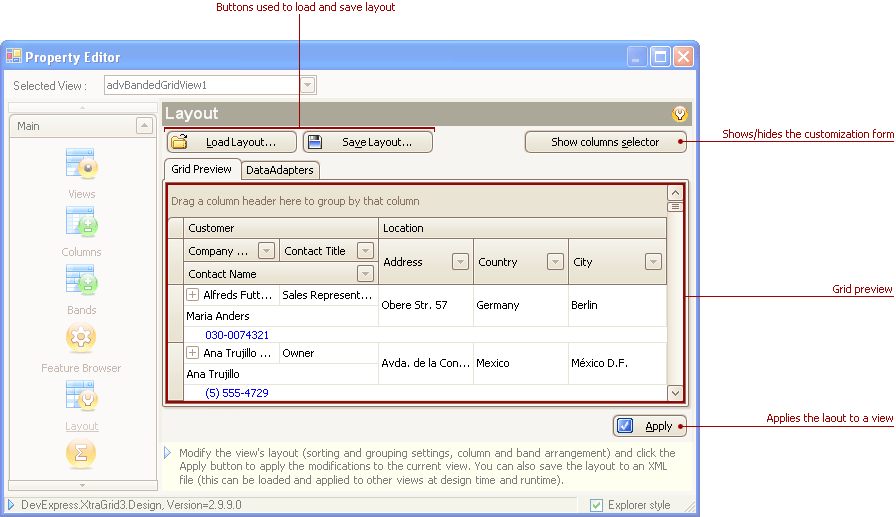
Layout 页面显示了两个标签页 Grid Preview(网格预览) 和 DataAdapters (如果网格控件没有绑定到使用 .NET 数据提供程序的数据,则后者被替换为 Load Data from XML 标签)。 第二个标签页 (DataAdapters 或 Load Data from XML) 允许加载数据,从而在预览区显示视图,就好像在运行时刻看到的那样。 这能使定制视图的处理非常高效,并节省许多时间。
在下面的插图中显示了 DataAdapters 标签式页面。
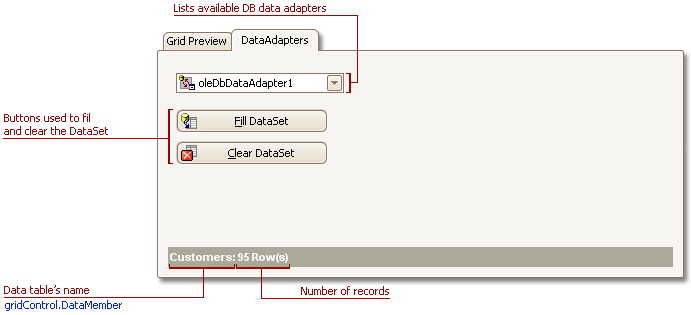
可以看到,它包含一个组合框 (含有可用数据适配器的列表) 和两个按钮,其中按钮在下面描述:
- Fill DataSet(填充数据集) —— 从数据源中取回数据。 数据一旦被加载,就被显示在 Grid Preview 面板中。
- Clear DataSet(清除数据集) —— 从预览数据中移除所有记录。
要获得关于使用 .NET 数据提供程序的详细信息,请参阅 ADO.NET 中的数据绑定机制 文档。
下一幅插图展示了 Load Data from XML(加载 XML 数据) 标签式页面。
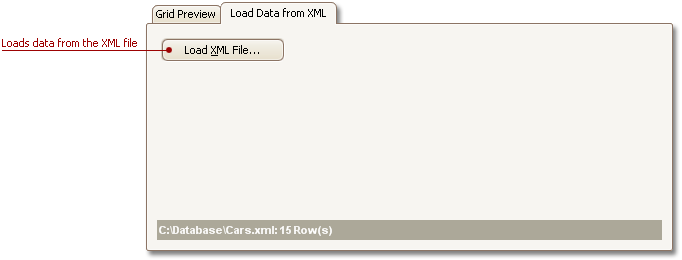
Load XML file(加载 XML 文件)... 按钮调用 打开 对话框,允许选择一个 XML 文件作为网格的数据源。
Grid Preview(网格预览) 标签页允许以运行时刻相同的方式来改变视图的布局。 这包括应用分组、筛选、排序、修改列及带区的布局。 也可以使用内建的上下文菜单。 下面的插图展示了列标头的上下文菜单。
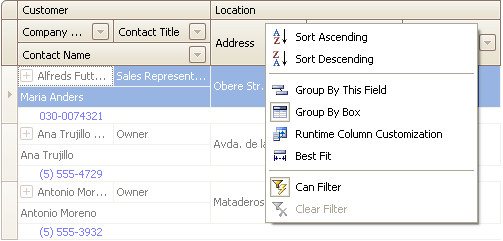
Show columns selector(显示列选择器) 按钮被显示在页面的右上角,单击它则调用“自定义”窗体。 然后可以把列标头移动到窗体中而隐藏该列,或者显示列。
在定制视图的布局后,就可以使用 Apply(应用) 按钮,把布局应用于当前选中的视图。
要把视图的布局保存到 XML 文件中,则单击在页面上部的 Save Layout(保存布局)... 按钮。 布局一旦被保存,就可以加载和应用于其他视图。 要从现有的 XML 文件中恢复视图的布局,则单击 Load Layout(加载布局)... 按钮。 在布局被加载之后,单击 Apply(应用) 按钮就把它应用于视图。
如果还没有应用更改,则在切换到另一个 XtraGrid 设计器 的页面或关闭设计器时,自动调用一个警告对话框 (如下图所示)。
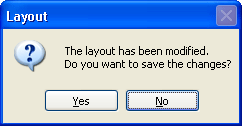
 注意 注意 |
|---|
在保存布局时,不保存外观设置。 可以在 Appearances(外观) 页面中保存外观布局。 |







