本文档阐述了在 主轴 和 辅助轴 之间的差异,使用主轴和辅助轴的典型场景,以及如何创建辅助轴并指派到系列。 在继续阅读本文档之前,可能需要回顾使用 轴 的基础知识。
本文档由下列小节组成。
 了解主轴和辅助轴
了解主轴和辅助轴
在默认情况下,图表的 图象 包含两条 主轴 —— 参数轴 (X-轴) 和取值轴 (Y-轴)。 要在设计时刻访问它们,则在 属性 窗口中展开 ChartControl.Diagram 属性。
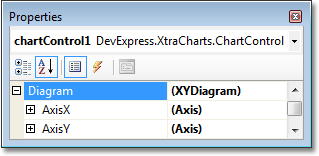
对于每个图表,只可能绘制一对主轴 (一条 X-轴和一条 Y-轴)。 但是,在某些场景中,这些轴还不够用,并且需要使用 辅助轴。 只有最普遍的图象类型 —— 二维 XY-图象 支持辅助轴。 举例来说,当要求显示取值范围有较大差异的系列时、或者在一个图象中有完全不同的参数 (或取值) 时,就需要使用辅助轴。
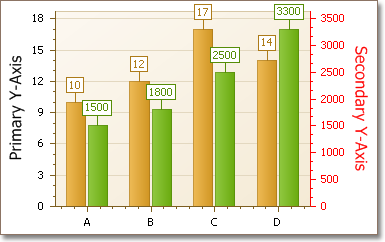
另一种常见的使用辅助轴的场景,是当需要把系列分布在多个 窗格 中时。 在这种情况下,最常见的是需要贯穿所有窗格绘制主轴,并且为每个附加窗格创建辅助轴。 要获得更多相关信息,请参阅 窗格概述。
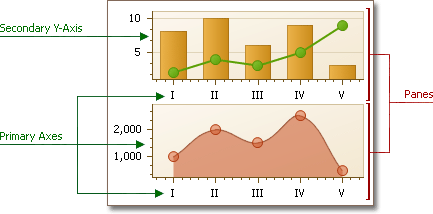
在主轴和辅助轴之间最重要的差异,是不可能有多对主轴,但是可以创建数目不受限制的辅助轴。
在主轴和辅助轴之间另一个显著的差异,是轴的对齐方式。 特别是 Axis2D.Alignment 属性 AxisAlignment.Zero 设置仅对主轴可用。 要学习更多相关内容,请参阅 轴的外观和位置。
在其他方面,主轴和辅助轴都是类似的。 换句话说,可以以相同的方式定制它们的外观和布局,它们可以拥有类似的附加元素 (例如 网格线、常数线 和 标题 等)。 要查看关于定制轴的总说明,请参阅 轴概述。
要了解如何创建辅助轴并与系列进行关联,请参阅本文档的下一小节。
 添加辅助轴
添加辅助轴
创建辅助轴并指派到系列的最简单的方式,是选中系列,并且在 属性 窗口中,展开 XYDiagramSeriesViewBase.AxisX (或 XYDiagramSeriesViewBase.AxisY) 属性。 在弹出的下拉列表中,单击 New axis(新建轴) 项,从而把新辅助轴添加到图象的相关集合中,并把它指派给系列。
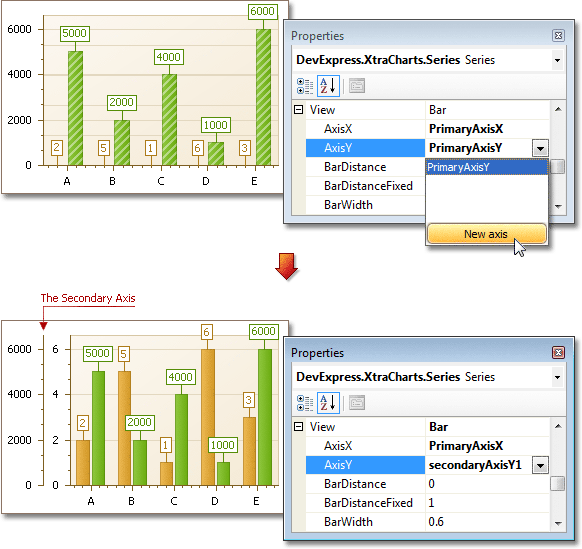
然后,就可以定制新建的辅助轴,例如把 Axis2D.Alignment 属性值替换为 AxisAlignment.Far (与默认设置 AxisAlignment.Near 相反)。
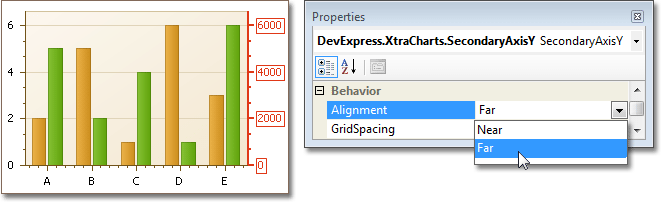
如果图表的图象包含了多个窗格,那么辅助轴就被自动显示在与所属系列相关联的窗格中。 要学习更多相关内容,请参阅 窗格概述。
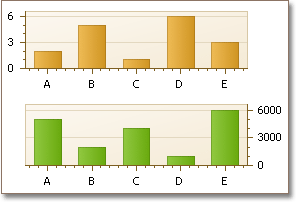
辅助轴位于图象的相关集合中,可以通过 XYDiagram.SecondaryAxesX 和 XYDiagram.SecondaryAxesY 属性返回这些集合。 这样,要访问这些集合,则在 属性 窗口中展开 ChartControl.Diagram 属性,并且单击对应属性的省略号按钮。 Secondary Axis Collection Editor(辅助轴集合编辑器) 将出现。

在此对话框中,可以使用适当的按钮来添加或删除集合项,并且根据需要定制辅助轴。 因为对于辅助轴,可用的属性设置与主轴的属性完全相同,因此可以参阅 轴概述 和 轴的外观和位置 主题来要学习更多相关内容。
要退出此对话框并应用更改,则单击 Close 按钮。







