本文档阐述了如何显示和定制默认的及自定义的 轴标签。 在继续阅读本文档之前,可能需要回顾使用 轴 的基础知识。
在 XtraCharts 中有两种可用的轴标签: 默认的和自定义的。 并且,可以在运行时刻获得个别轴标签。 本文档由下列小节组成。
 默认的轴标签
默认的轴标签
默认的轴标签 呈现图象中轴的主 刻度线 的文本取值。
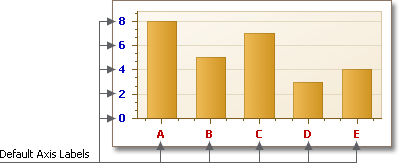
轴标签是根据所属轴的 刻度类型 自动生成的。
注意,当指定了性质 刻度类型 时、并且需要按照自定义顺序组织默认的轴标签时,应该创建一个静态系列,在静态系列中包含与所需轴取值对应的点。 然后,在系列中按照所需的顺序排列点,并把这个系列设置为图表的系列集合中的第一项。
可以通过 Axis2D.Label 属性来定制轴标签的外观。 AxisLabel.BeginText 和 AxisLabel.EndText 属性分别允许把文本前缀和后缀添加到轴标签的文本中。
 注意 注意 |
|---|
外观属性会同时影响对默认的和自定义的轴标签,但是 AxisLabel.BeginText 和 AxisLabel.EndText 属性对自定义的标签不起作用。 |
当显示了过多的轴标签时,它们可能会重叠。 有两种方式可以避免轴标签重叠:
-
使用 AxisLabel.Staggered 属性,以 Z 字形放置轴标签。
-
使用 AxisLabel.Angle 属性来旋转轴标签。 另外,可能也需要启用 TitleBase.Antialiasing 属性,以便于平滑绘制标签文本。
下面的插图展示了这些方式的效果。
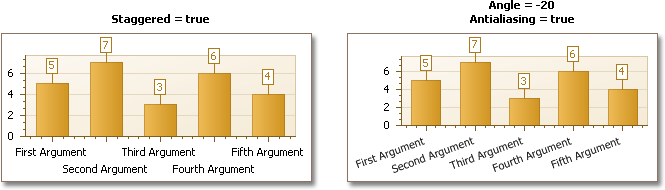
可以在 如何: 消除轴标签的重叠 主题中,找到演示这些方式的一个运行时刻示例。
 自定义轴标签
自定义轴标签
除了 默认的轴标签 之外,还可以添加 自定义 轴标签。

单个自定义轴标签是通过 CustomAxisLabel 类的实例表示的。 自定义轴标签位于轴的 CustomAxisLabelCollection 集合中,可以通过 Axis2D.CustomLabels 属性来访问此集合。 如果此集合为空 (或者不包含任何可视的自定义轴标签),那么就会显示默认的轴标签。
要在设计时刻把自定义轴标签添加轴上,则执行下列操作:
- 在图表的 图象 中选中所需的轴,并在 属性 窗口中找到 Axis2D.CustomLabels 属性。
-
单击它的省略号按钮,从而调用 Custom Axis Label Collection Editor(自定义轴标签集合编辑器)。
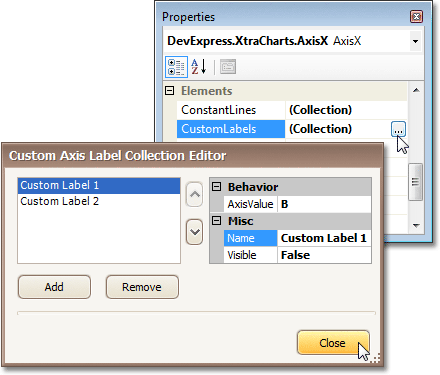
-
在此对话框中,单击 Add 按钮创建自定义标签,并且指定它的 CustomAxisLabel.AxisValue 和 ChartElementNamed.Name 属性。
注意,CustomAxisLabel.AxisValue 属性的取值设置应该介于由 AxisBase.Range 属性指定的范围内,以便于使 图象 上的自定义轴标签可视。
最后,单击 Close 按钮,应用更改并退出对话框。
因为通过轴的 Axis2D.Label 属性来指定自定义轴标签的大部分外观设置,因此自定义轴标签和默认标签共享它们的外观设置。
 注意 注意 |
|---|
不能同时显示自定义轴标签和 默认轴标签。 如果轴的 Axis2D.CustomLabels 集合中不包含任何可视的 (CustomAxisLabel.Visible 属性值被设置为 true) 自定义轴标签,那么就会显示默认标签来代替。 |
 轴标签项
轴标签项
对于默认的和自定义的轴标签,都可以在运行时刻、在特殊的 ChartControl.CustomDrawAxisLabel (或 WebChartControl.CustomDrawAxisLabel) 事件中获得个别轴标签。
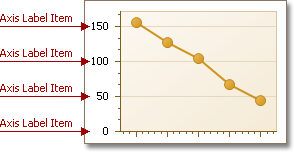
例如,可能需要根据轴标签的取值来定制它们的外观。 因此,要完成此任务,则接管上面列出的事件,并在事件处理程序中编写所需的条件。 在下面的插图中显示了结果。
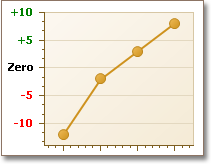
可以在 如何: 分别定制轴标签 主题中,找到详细说明如何完成此任务的代码。







